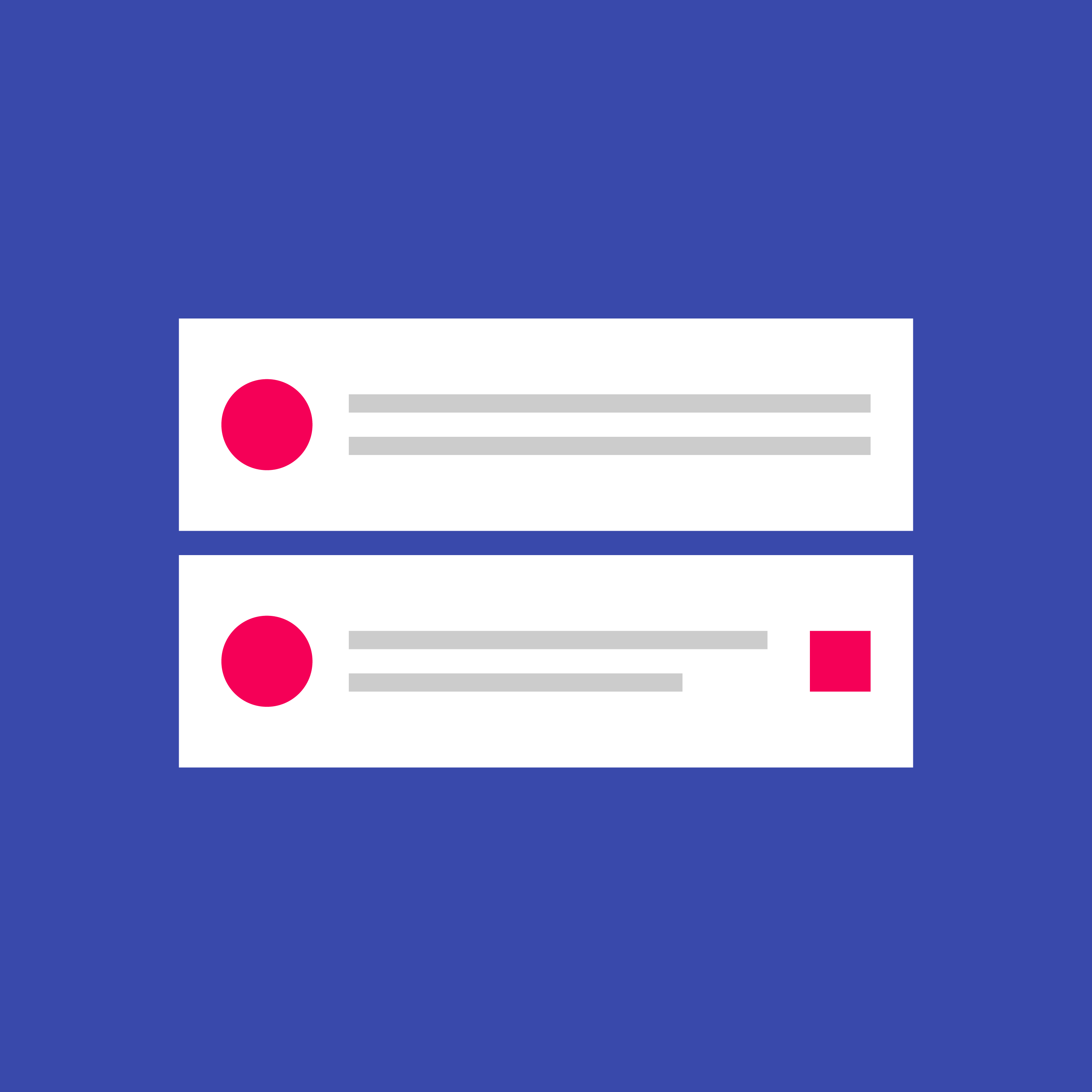List controls display information and actions for list items.
List controls provide information, indicate a state, or present actions for list items. List controls appear as icons to the left or right of list text.
List control placement:
- States and primary actions are placed on the left side of a list tile.
- Secondary actions and info are placed on the right side of the tile.
Types
Checkbox
Switch
Reorder
Expand/collapse
Leave-behinds
Menu controls
Check
Inline information
Nested menu indicator